Why You Should Set Up Medical ID on Your Phone
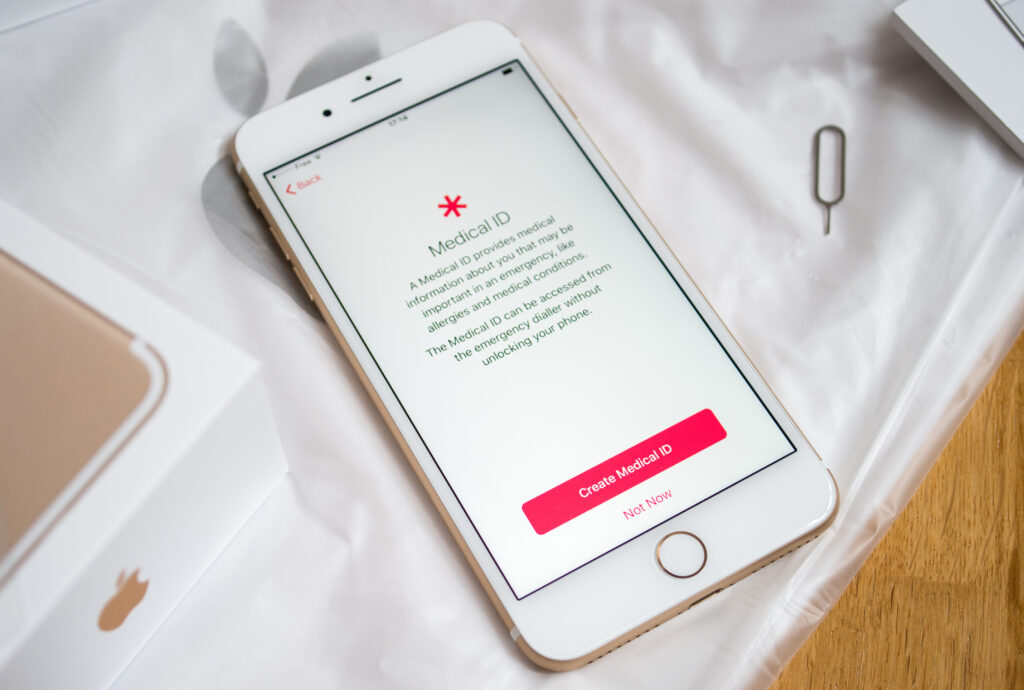
What would you do if you were in an accident and couldn’t communicate with first responders? Some people wear medical ID bracelets or tags that provides health related information to emergency workers. Medical IDs communicate vital health information to emergency workers in instances where you may be unable to communicate. Now we can input our medical information into our phones. Emergency responders can then access our information without unlocking our phones.
We constantly have our phones with us. 74% of Americans feel “uneasy” leaving their phone at home. There is even a phobia, Nomophobia, as discussed in our blog last week, about being away from our phone. Constantly being with your phone, may save your life someday. Smartphones have a medical ID feature. This features allows first responders and other individuals to access vital medical information without unlocking your phone. In today’s Tech Tuesday blog, I am going to tell you how to set up your medical ID. You will no longer have to worry about how you will convey important information in case of an emergency.
Why You Should Set Up Medical ID
Medical ID’s are important for allowing individuals to communicate health concerns when they are incapable of communicating them for themselves. Having your medical information on your phone provides critical information to first responders. This allows emergency responders to make more informed and accurate medical decisions. It also saves emergency responder’s time. Instead of looking for a medical tag or in your wallet for a paper with medical information, they can instantly access the information on your phone. You can also update your medical information anytime you want through the Health App. This ensures accurate and updated information is being seen.
When you set up your medical ID, you can also set up your emergency contacts. These are individuals you designate to be notified in case of an emergency. When you make an emergency call, your emergency contacts will be notified. This also allows emergency responders to know who to call on your behalf in case of an emergency.
iPhones
To access the medical ID, you first must go to your Apple Health App. The Health App is automatically downloaded on your phone. Once you enter the Health App, click your profile picture in the upper right-hand corner by “Summary.” On your profile, you will see “Medical ID” at the top of the screen. When you click that, you will be taken to a screen to fill out information about yourself that you believe medical personnel should know. Information can include your age, name, height, allergies, medications, or any other important health related information.
In your medical ID setting, you can also label specific individuals as your “ICE” contacts. This stands for “In Case of an Emergency.” ICE contacts are individual(s) you designate to be contacted if you are in an emergency. Emergency personnel will be able to call your ICE contacts without having to unlock your phone. When you are done filling in your medical information and ICE contacts, be sure to turn on “Show When Locked” at the bottom of the screen. This allows others to access the information even when your phone is locked. You can also turn on “Share During Emergency Call.” This feature automatically sends your medical information and location to emergency responders when you make an emergency call. This allows first responders to be aware of any health conditions before arriving on the scene. They will also know who to contact based on your ICE information.
Samsung
Samsung does not have a Health App like Apple that allows you to set up your medical ID; however, they still have the medical ID feature. The instructions on how to set this up may vary depending your model and software upgrade on your Samsung device. I recommend googling your specific phone model if the information to set it up outlined below is not applicable for your device.
To set up emergency contacts and your medical ID, go to your contacts app. At the top of the screen, click your name. Once you click your name, scroll to the bottom of the page to find the emergency section. You can then add your medical information such as allergies, medications, etc. Once this is completed, you can click save. To set up your emergency contacts, click “Emergency Contacts.” From there, you will be able to select three contacts as your emergency contacts. Samsung users can also download the “Medical ID (Free) ICE” app that allows them to input emergency information. For information on how to set up the app, click here.
How to Access Your Medical ID
You can access your medical ID in two ways on iPhones when the phone is locked. First, you can access the medical ID by going to the passcode screen and clicking “emergency” in the lower left corner. You can access your medical information this way for any iPhones. For iPhones X or higher, you can access the medical ID by holding the power button and the volume button at the same time. You will then see an option for “Medical ID”, “Emergency SOS,” or “Slide to Power Off.” If you slide over on the “Medical ID,” you will have access to the information on the medical ID.
On Samsung, if you choose to fill out the medical ID, your information will be visible on the lock screen. If you use the Android app to fill out your medical ID information, you can turn on an icon on through the app. The icon will appear on the home screen and emergency professionals can access information by clicking the icon on the home screen.
Conclusion
Setting up your medical ID may be different depending on your phone model, brand, and software update. If you are having issues setting up your medical ID, I recommend googling your specific phone, stopping into one of our GeniusCPR locations, or messaging us on Facebook (@Genius Phone Repair). Although we always have our phones with us, it is important to also carry other forms of medical information, especially if it is a serious medical condition. Our phones may die or break in during an emergency, so it is important to have other ways to let emergency responders know if you have any serious medical information. If you have any issues with your phone or other technological devices, stop into your nearest GeniusCPR location and we will get you taken care of. Continue to tune into our Tech Tuesdays for more Tech Tips.




Superb forum posts. Many thanks!
spongebob writing essay will writing service huddersfield professional essay writing
Beneficial info. Thanks.
paper writing services for college students will writing service surrey the shocking truth about essay writing services
Thanks a lot! Quite a lot of advice!
easy essay writing essay writing companies which essay writing service is the best
Really a good deal of wonderful facts.
research paper writing service cheap essay writing service uk cover letter writing service
Incredible quite a lot of superb facts.
unique essay writing service cheap essay writing best paper writing service
Thanks, I value it!
professional curriculum vitae writing service importance of essay writing writing essay
You stated it really well.
writing a funeral service top essay writing services reviews professional cv writing service uk
Nicely put. Thank you.
essay writing service malaysia graduate essay writing services american paper writing service
Truly quite a lot of awesome info.
writing a persuasive essay sat writing essay essays writing service
Many thanks. I value this.
what is the cheapest essay writing service narrative essay writing service write my essay service
Incredible a lot of useful knowledge.
top assignment writing service uk reliable essay writing service uk using essay writing service
You’ve made your point quite well..
reliable essay writing service articles on essay writing services essay writing service hong kong
Lovely facts, Kudos.
french essay writing service free will writing service singapore cheap custom essay writing services
Kudos, Very good stuff!
academic essay writing services uk which essay writing service is the best in uk mba essay writing service uk
Valuable stuff. Thanks!
top uk essay writing services australian writing service resume and cover letter writing service
Nicely voiced indeed. !
the ladders resume writing service review biology essay writing service essay writing service houston
You said this fantastically!
ib extended essay writing service ib extended essay writing service best man speech writing service